
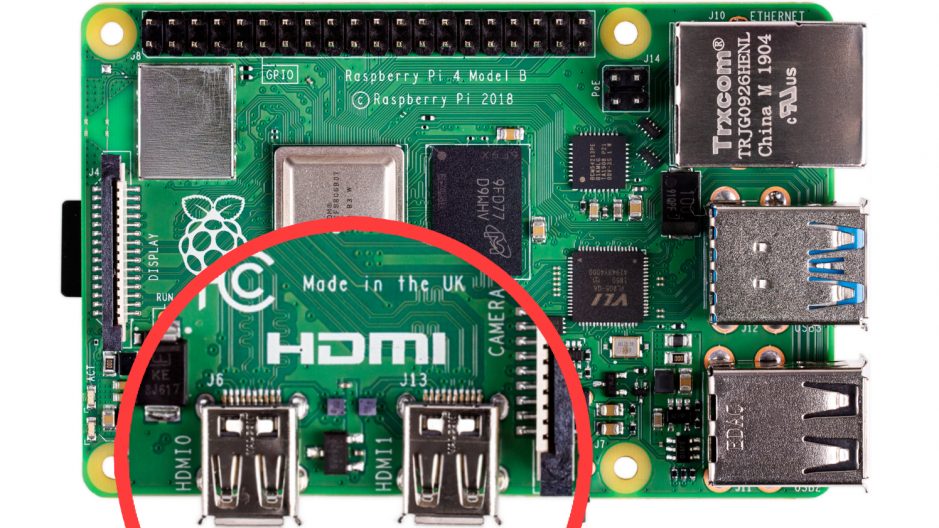
If you still can't get your device online, come on over and talk to us on our support channel. It may also be worth checking the LED error notifications. First check that you entered the WiFi credentials correctly (if you need help fixing your credentials, see WiFi Help) and ensure that your network meets these basic requirements. If your device still hasn't shown up on your dashboard after 10 minutes, something is definitely wrong.
#Raspberry pi 4 emby server pro#
We recommend SanDisk Extreme Pro SD cards. Note: Class 4 SD cards can take up to 3 times longer so it's well worth investing in the fastest card you can find. You should now be ready to deploy some code! While you wait, the balenaOS is expanding the partitions on your SD card to use all available space, installing a custom Linux environment, and establishing a secure connection with the balena servers. It will take a minute or two for the Raspberry Pi 4 to appear on your balena dashboard. Now power up the Raspberry Pi 4 by inserting the USB-C cable. Insert the SD card into your Raspberry Pi 4 and connect the ethernet cable if necessary. Etcher will prepare a bootable SD card and safely eject it when complete. Locate the image file you downloaded and flash it to the SD card using Etcher.
#Raspberry pi 4 emby server download#
When the download completes, you should have a zipped image file with a name like balena-First-Fleet-raspberrypi4-64-2.80.3+rev1-v12.7.0.img.zip. Selecting Wifi + Ethernet allows you to enter a Wifi SSID and Wifi Passphrase which is then built into the image.įinally, click the Download balenaOS button. A network connection is required to allow the device to connect to balenaCloud. Select the type of network connection you'll be using: Ethernet Only or Wifi + Ethernet. Find out more about the differences between Development and Production images. The production OS does not facilitate the development workflow we'll be using. Select an OS type of balenaOS, and you will see a list of available balenaOS versions with the latest preselected. Start by clicking Add device in your fleet dashboard: To connect with balenaCloud, your Raspberry Pi 4 needs a balenaOS image configured for your device type, fleet, and network. You'll then be redirected to the summary of the newly created fleet, where you can add your first Raspberry Pi 4. To create your first fleet, log into your balenaCloud dashboard and click the Create fleet button.Įnter a fleet name, select the Raspberry Pi 4 device type, choose the Starter fleet type, and click Create new fleet: Devices are added to fleets and can be moved between fleets at any time. If you don't already have a balena account, make sure to sign up before continuing.Ī fleet is a group of devices that share the same architecture and run the same code. Refer to instructions for identifying the hardware revision of your Raspberry Pi 4 Model B. Earlier balenaOS versions won’t boot due to changes in this hardware revision. If you intend to use hardware Rev 1.5 of the Raspberry Pi 4 Model B, then we recommend using recent versions of balenaOS (v2.88.5+rev1 or later). A USB-C cable (for power supply, rated at 3A).The speed class of the card also matters - class 10 card or above is the way to go. See our supported devices list for other boards. Once you've completed this guide you'll be equipped with the fundamentals needed to continue developing your application using balenaCloud and be on the path to deploying fleets of devices to production. Developing the sample project: making changes and testing them on the device in real-time.Deploying a Python hello-world project on the device.Setting up your Raspberry Pi 4 device and bringing it online on the balenaCloud dashboard.I want to get started with a using Get started on developing with Raspberry Pi 4 and Python


 0 kommentar(er)
0 kommentar(er)
